Unter Menüpunkt: Datei – Import

An dieser Stelle können Sie Jahresabschluss- und Plandaten aus einer Microsoft Excel Datei importieren. Dabei können sowohl „Ist“ als auch „Plan“ Jahresabschlüsse importiert werden, jedoch nur in separaten Schritten.
Die Import-Funktion erreicht man unter den Menüpunkt „Datei - Import“ und dem entsprechenden Unterpunkt.
Hierzu wählen Sie, ob Ist- oder Plandaten importiert werden sollen (Der Vorgang ist für den Import von Ist- und Planjahre derselbe). Danach kann ein bereits geöffnetes Tabellenblatt gewählt oder eine Datei (Arbeitsmappe) geöffnet werden.
Nach dem „Klick“ auf den entsprechenden Menüpunkt erscheint ein Popupfenster mit der Auswahlmöglichkeit der Excel-Datei und des Excel-Blattes, aus dem die Werte importiert werden sollen.

Abbildung 1: Import aus Excel
Es werden nur aktuell geöffnete Arbeitsmappen dargestellt. Ist die relevante Excel-Datei nicht geöffnet, können Sie direkt aus diesem Fenster mit dem Schalter „Arbeitsmappe öffnen“ die passende Datei suchen.
Alle Arbeitsblätter der geöffneten Excel-Dateien sind sichtbar. Sie müssen das Arbeitsblatt auswählen (und nicht die Datei) aus dem die Daten importiert werden sollen. Bitte beachten Sie, dass alle zu importierenden Daten (sowohl GuV als auch Bilanz und ggf. CF-Rechnung) und alle zu importierende Jahre auf diesem einen Arbeitsblatt zu finden sein müssen. Eine detaillierte Beschreibung der Struktur des Excel-Blattes finden Sie unten.
Nachdem Sie das passende Arbeitsblatt ausgewählt haben, müssen Sie den zu importierenden Bereich im Feld „Zellbereich“ angeben. Sie müssen dabei beachten, dass die erste angegebene Spalte (Bezeichnungsspalte) sowie die erste angegebene Zeile nicht importiert werden, da diese für Beschriftungen reserviert sind.
Die einzelnen zu importierenden Jahre müssen in den Spalten stehen. Je Spalte wird ein Jahr importiert. Nur kontinuierliche Bereiche können importiert werden, also z.B. alle Spalten ab Spalte A bis Spalte D. Es ist nicht möglich, Spalte A und Spalte D ohne Spalte B und C zu importieren.
Die importierten Jahre werden an die schon in der Datei vorhandenen Jahre angehängt, unabhängig von der Jahreszahl in der Spaltenüberschrift. Dabei erfolgt die Jahreszahlnummerierung automatisch, ausgehend vom letzten schon in der Datei vorhandenen Jahr.
Hinweis:
Sie können nach dem Import die automatisch vergebenen Jahreszahlen verändern.
Hinweis:
Die Funktionalität des Öffnens einer Excel-Datei oder einer Arbeitsmappe steht Ihnen nur ab der Version Excel XP/2002 oder neuer zur Verfügung. Bei älteren Versionen ist es notwendig, vorher Excel zu starten und die zu importierende Datei zu öffnen. Nach dem anschließenden Auswählen des Tabellenblatts funktioniert der Import reibungslos, wenn kein Währungsformat hinterlegt ist.
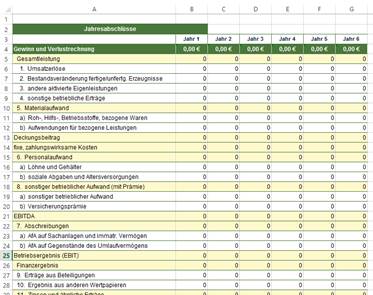
Abbildung 2: Ausschnitt Jahresabschlussstruktur für Import.
Import: Struktur der Excel-Datei:
Der Import aus einer Excel-Datei orientiert sich an der Reportstruktur der Planung in der Software (zu finden unter „Unternehmensplanung – Analyse der Planung – Planung“). Diese Struktur kann von dort aus direkt nach Excel exportiert werden und somit als Grundlage für den Import verwendet werden.
Es ist wichtig zu beachten, dass es keine leeren Zellen innerhalb des zu importierenden Bereichs geben darf, da der Import des Jahres bei der ersten leeren Zelle unterbrochen und mit dem nächsten Jahr (Spalte) fortgesetzt wird.
Alle zu importierenden Werte müssen auf dieser Seite (untereinander) stehen, wie es auch im Report dargestellt ist. Ein Import z.B. der GuV und der Bilanz von verschiedenen Seiten ist nicht möglich.
Hinweis:
Innerhalb des importierten Bereichs dürfen keine Zellen „leer“ sein. Der Import stoppt sobald eine leere Zelle gefunden wird (wird als letzte Zeile interpretiert). Zellen, die nicht gefüllt werden sollen, müssen mit „0“ (Null) gefüllt werden.
Hinweis:
Die Import-Funktion ergänzt bei jedem Import die Jahresabschlüsse bzw. Planungen ohne zu prüfen, ob diese evtl. doppelt vorhanden sind. Neue Abschlüsse werden darunter angehängt.
Hinweis:
Falls sich Excel im Editiermodus befindet, wird nachfolgende Fehlermeldung angezeigt. Schließen Sie das Fenster und beenden Sie die Eingabe in dem betroffenen Excel-Tabellenblatt. Anschließend erfolgt der Import reibungslos.

Abbildung 3: Meldung beim Importversuch beim Excel im Editiermodus.