Alle in der Software verwendeten Tabellen lassen sich in Excel exportieren. Dies erkennen Sie auch durch das „aktivierte“ Symbol „Excel-Export“ in der Werkzeugleiste
![]()
![]()
Abbildung 25: aktiviertes (oben) vs. nicht aktiviertes (unten) Symbol „Excel-Export“
Mit dem Klick auf das Symbol „Excel-Export“ öffnet die Software automatisch Ihre Excel-Anwendung, übergibt die Daten und formatiert das Arbeitsblatt. Dort können die Daten dann weiter verwendet werden.
Hinweis:
Exportiert werden die Werte einer Tabelle inkl. der vergebenen Währungseinheit (siehe (siehe 6.1). Je nach Einstellung der Währungseinheit wird Excel die Zahlenwerte nicht mehr als Zahl sondern als Text erkennen (z.B. „€“ wird während dem Export vom Excel als Zahl erkannt, dagegen „T€“ nicht). In diesem Fall können Sie entweder die Währungseinheit im Excel in der exportierten Tabelle löschen (danach erkennt Excel die exportierte Werte als Zahlen automatisch) oder Sie stellen in der Software die Währungseinheit um und führen den Export erneut aus.
Hinweis:
Während der Exportvorgang läuft, sollte der Anwender Excel nicht verwenden, da dies durch interne Abläufe im Programm Excel zur Unterbrechung des Exports führen kann und evtl. zu einer Meldung führt.
In diesem Fall bestätigen Sie die Meldung mit „OK“, schließen Sie das Excell-Blatt mit dem abgebrochenen Export und starten Sie den Export neu.
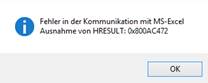
Abbildung 26: Meldung beim (versuchten) Nutzen von Excel während des Exports.
Hinweis:
Exportiert werden können Texte und Zahlenwerte, sowie Formaiierungsvariablen. In bestimmten Tabellen verwendete Grafiken (z.B. piktogrammsche Darstellung von Ampeln) können nicht nach Excel exportiert werden. Jedoch Tabellen, die solche Darstellungen beinhalten, können auch als Bild kopiert und in anderen Anwendungen, darunter auch in Excel, eingefügt werden.
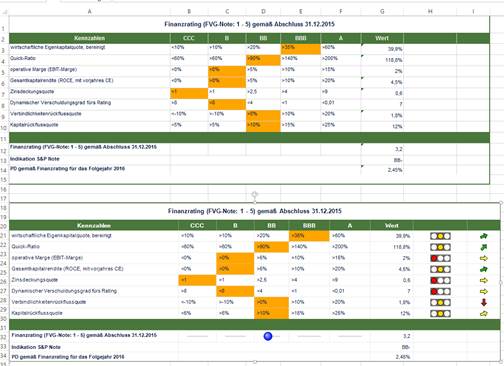
Abbildung 27: Finanzrating in Excel, als Export (oben) vs. Bild (unten)
Hinweis:
Durch Änderungen in der Kommunikationsstruktur von Excel und Word mit dem temporären Speichern von Windows, können bestimmte Tabellen in Excel und Word nicht direkt als Bild eingefügt werden. Dies kann umgegangen werden, indem die kopierte Tabelle zuerst in PowerPoint als Bild eingefügt wird, und dieses Bild wiederum in Excel / Word kopiert wird.