Die Reports sollen Ihnen die Ergebnisse der Eingaben in einem kompakterem Erscheinungsbild darstellen. Des weiteren können Sie die Reports ausdrucken oder direkt über die Zwischenablage in Office Anwendungen wie Word oder Excel kopieren.
Druckfunktionen:
• „Alles drucken“:
Wenn sie auf der obersten Ebene (Seite Report im Navigationsbaum) auf die Schaltfläche „Seite drucken“ klicken oder über das Menü: Dateidrucken gehen, wird einer kompletter Report über alle erfassten Daten gedruckt.
• „Bereich drucken“:
Befinden Sie sich auf einer tieferen Ebene, z.B. Rating, können Sie von dort alle darunter liegenden Seiten zusammengefasst in einem Dokument drucken.
• „Seite drucken“:
Wenn Sie nur eine Report-Seite ausdrucken möchten, dann klicken Sie auf der entsprechenden Seite auf das Druckersymbol.
Einzelne Reportseiten in eine Drittanwendung (z.B. Office-Anwendungen) kopieren:
Wenn Sie eine Report-Seite in eine Office-Anwendung kopieren möchten, dann klicken auf der entsprechenden Seite auf „Menü-Bearbeiten-Kopieren“ oder drücken Sie die Tastenkombination „Strg.+Shift.+C“. Dies kopiert das Bild in den Zwischenspeicher. Anschließend können Sie das Bild bzw. die Tabelle in die Drittanwendung einfügen (Strg.+V). Weitere Informationen finden Sie auch im Kapitel 5.1.
Einzelne Reportseiten zu Excel exportieren:
Wenn Sie eine Report-Seite zu Excel exportieren möchten, dann klicken Sie auf der entsprechenden Seite in der Symbolleiste (bzw. im Menü) auf das Symbol „zu Excel“. Weitere Informationen finden Sie auch im Kapitel 5.2.10.
Mehrere Seiten in Office-Anwendungen exportieren:
Die hier beschriebene Vorgehensweise ist nur ab Office 2007 möglich. Die Beschreibung zeigt den Weg in einer Windows 8.1-Umgebung. Die Vorgehensweise ist grundsätzlich bei allen Windows-Versionen gleich, Texte oder Menüstrukturen können aber leicht anders sein.
Mit der Funktion „Speichern als HTML“ unter „Menü-Datei“ (siehe 5.1) ist es möglich, mehrere Seiten auf einmal in Office-Anwendungen zu exportieren. Hierzu gehen Sie wie folgt vor:
1. Gehen Sie auf die Seite, deren Unterseiten Sie exportieren möchten. Rufen Sie den Menüpunkt „„Menü – Datei – Speichern als HTML“.
2. Es erscheint das Fenster der Dateibrowser. Speichern Sie die Datei unter dem von Ihnen gewählten Pfad und Name.
3. Rufen Sie im Explorer den Pfad auf, in welchem Sie die Datei in Schritt 2 gespeichert haben.
4. Mit einem Rechtsklick auf die Datei erscheint ein Kontextmenü von Windows.
5. Wählen Sie in dem Kontextmenü den Eintrag „Öffnen mit“. Hier werden schon Programme vorgeschlagen. Ist das entsprechende Programm dabei, wählen Sie dies aus. Gehen Sie bitte zu Punkt X der Beschreibung.
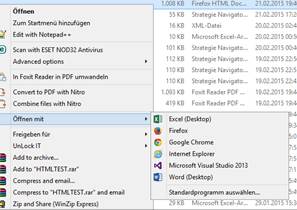
6. Ist die gewollte Office-Anwendung nicht dabei, klicken Sie auf „Standardprogramm auswählen“. Es erscheint ein neues Fenster, in dem Windows-Programme vorgeschlagen werden, mit denen die Datei geöffnet werden kann.
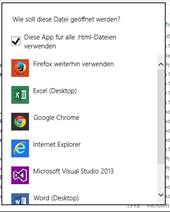
7. In dem unter Punkt 6 genannten Fenster gibt es die Einstellung „Diese App für alle .html-Dateien verwenden“. Deaktivieren Sie bitte diese Funktion bevor Sie weitermachen
8. Suchen Sie in der Programmliste die entsprechende Office-Anwendung. Ist das entsprechende Programm dabei, wählen Sie dies aus. Gehen Sie bitte zu Punkt X
9. Wird das das passende Programm nicht angeboten, können Sie dies auch suchen. Scrollen Sie dazu ganz nach unten in der Liste und klicken Sie auf „andere App auf diesem PC suchen“
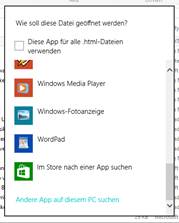
10. Sie können jetzt auf ihrem Computer nach dem passenden Programm suchen. Wählen Sie das gewünschte Programm aus.
11. Die Datei wird in der entsprechenden Office-Anwendung geöffnet. Bitte speichern Sie danach die Datei neu ab. Achten Sie auf die Dateierweiterung beim Speichern.