Auf dem Reiter Risikomaßnahmen können Sie mit dem Risiko zusammenhängende Maßnahmen des Unternehmens erfassen.
Maßnahmen bewirken vorbeugend eine positive Veränderung der Risikoposition. Daher sollten aus Sicht des Risikomanagementprozesses für ein Risiko möglichst mehrere präventive Maßnahmen definiert werden.
Der Arbeitsbereich ist in zwei Spalten aufgeteilt.
• In der linken Spalte finden Sie eine Liste mit den für dieses Risiko eingetragenen Maßnahmen
• Auf der rechten Seite werden die Informationen über das gerade ausgewählte Risiko angezeigt bzw. bearbeitet.
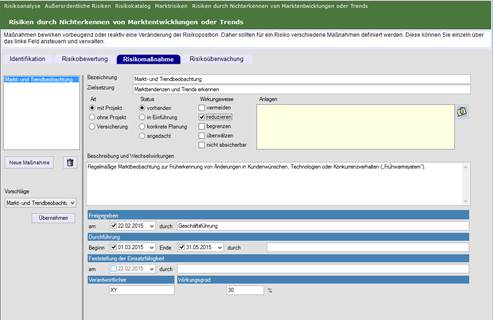
Abbildung 134: Reiter Risikomaßnahme
Anlegen einer neuen Maßnahme
Sie können eine Maßnahme durch das Klicken auf die Schaltfläche „Neue Maßnahme“ anlegen. Eine neue, komplett leere Maßnahme wird in die Liste aufgenommen. Sie können diese anschließend bearbeiten.
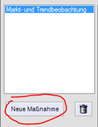
Abbildung 135: Neue leere Maßnahme anlegen
Maßnahme aus Vorschlag übernehmen
Für einige Risiken, werden
zusätzlich Vorschläge für Maßnahmen angezeigt. Diese beinhalten vordefinierte
Maßnahmen aus der Beratungspraxis, mit Bezeichnung, Zielsetzung und
Beschreibung. In diesem Fall erscheint in der rechten Spalte der Block
„Vorschläge“
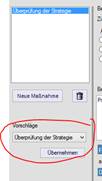
Abbildung 136: Vorschläge für Maßnahmen
Um die vorgeschlagenen Maßnahmen anzulegen, klicken Sie auf die Schaltfläche „Übernehmen“. Eine neue Maßnahme mit der angegebenen Bezeichnung und der vordefinierten Zielsetzung wird in die Liste aufgenommen.
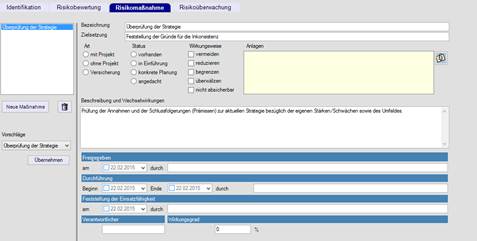
Abbildung 137: Übernommener Maßnahmevorschlag
Bei bestimmten Risiken werden auch mehrere Vorschläge angeboten. Sie können mit Hilfe des Dropdown-Menüs aus der Liste die passende auswählen.
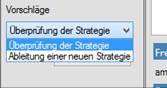
Abbildung 138: Dropdown-Menü der Maßnahmevorschläge
Vorhandene Maßnahme löschen
Um eine angelegte Maßnahme zu löschen, wählen Sie dies in der Maßnahmenliste durch Anklicken aus, und klicken sie anschließend auf das Mülleimer-Symbol unter der Liste. Die Maßnahme wird aus der Liste gelöscht.
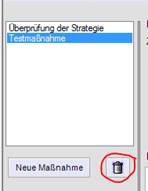
Abbildung 139: Maßnahme löschen
Maßnahme erfassen
Auf der rechten Seite werden Details zu der jeweiligen Maßnahme eingetragen.
•
Bezeichnung:
Tragen Sie zunächst in der rechten Spalte in der Zeile „Bezeichnung“
einen Namen / Kurzbeschreibung der geplanten Maßnahme ein. Dieser Text wird
auch in der Liste der Maßnahmen in der linken Spalte gezeigt. Klicken Sie dazu
in das Eingabefeld rechts neben dem Text „Bezeichnung“.
Bezeichnungen der aus Vorschlägen übernommen Maßnahmen können Sie
überschreiben.
•
Zielsetzung:
Zu Informationszwecken kann die Zielsetzung der Maßnahme erfasst werden.
Beschreiben Sie dazu in der Zeile „Zielsetzung“ das Ziel
Ihrer Maßnahme. Klicken Sie mit der linken Maustaste in das Eingabefeld und
geben Sie Ihren Text ein.
• Art:
o Mit Projekt: Wenn für die Durchführung Ihrer Maßnahme ein Projekt notwendig ist, klicken Sie bitte auf das Auswahlfeld „mit Projekt“.
o Ohne Projekt: Für den Fall, dass die Maßnahme ohne ein Projekt durchführt werden soll, wählen Sie „ohne Projekt“.
o Versicherung: Stellt die Maßnahme eine Versicherung dar, wählen sie „Versicherung“ aus (siehe auch unten „Verknüpfung zu einer Versicherung“).
• Status:
Zu Informationszwecken kann der Status der Maßnahme erfasst werden. Im Auswahlfeld „Status“ geben Sie den „Stand der Dinge“ für die jeweilige Maßnahme an. Sie haben die gestufte Auswahl von „vorhanden“ bis „angedacht“. Klicken Sie mit der linken Maustaste auf das Auswahlfeld, das den derzeitigen Zustand der Maßnahme am besten beschreibt.
• Wirkungsweise:
Zur Wirkungsweise kann der Status der Maßnahme erfasst werden. Legen Sie im Auswahlfeld „Wirkungsweise“ fest, auf welchem Weg Sie die oben beschriebene Zielsetzung erreichen möchten. Die Auswahlmöglichkeit ist in fünf Stufen von „vermeiden“ bis „nicht absicherbar“ aufgeteilt.
• Anlagen:
Hier können Sie Anlagen von weiterführenden Informationen (z.B. PDF des Risikoberichts o.ä.) zur Dokumentationszwecken anhängen. Beachten Sie, dass die Dateien nicht mitgespeichert werden, lediglich der Pfad wird erfasst. Erfasste Anlagen können mit einem Doppelklick geöffnet werden[22].
• Beschreibung:
Zu Informationszwecken kann eine ausführlichere textuelle Beschreibung der Maßnahmen erfolgen.
• Freigegeben:
Zu Informations- und Überwachungszwecken können die Informationen zur Freigabe erfasst werden.
o
„Am“:
Hier können sie das Datum der Freigabe erfassen. Klicken Sie dazu auf die
Auswahlliste. Ein Kalender öffnet sich. Klicken Sie mit der Maustaste auf das
gewünschte Datum. Entspricht das aktuelle Datum dem Freigabedatum, kann hier
einfach ein Haken gesetzt werden.
o
„Durch“:
Hier können Sie den zuständigen Mitarbeiter für die Überwachung zu
Informationszwecken eintragen. Wurden auf der Seite „Allgemeine
Informationen“ Mitarbeiter erfasst (siehe 4.1), werden hier Vorschläge
für Autovervollständigung gezeigt sobald der Anwender angefangen hat, einen
Namen zu tippen. Sie können aber auch einen Namen erfassen, der in der oben
genannten Liste nicht vorliegt. In diesem Fall wird der neue Name automatisch
in die Liste der Mitarbeiter aufgenommen und steht in der Zukunft zur
Verfügung.
• Durchführung:
Zu Informations- und Überwachungszwecken können die Informationen zur Durchführung erfasst werden.
o
„Beginn“:
Hier können Sie das Datum des Durchführungsbeginns erfassen. Klicken Sie dazu
auf die Auswahlliste. Ein Kalender öffnet sich. Klicken Sie mit der Maustaste
auf das gewünschte Datum. Entspricht das aktuelle Datum dem Durchführungsbeginn,
kann hier einfach ein Haken gesetzt werden.
o
„Ende“:
Hier können Sie das Datum des (geplanten) Durchführungsendes erfassen. Klicken
Sie dazu auf die Auswahlliste. Ein Kalender öffnet sich. Klicken Sie mit der
Maustaste auf das gewünschte Datum. Entspricht das aktuelle Datum dem
(geplanten) Durchführungsende, kann hier einfach ein Haken gesetzt werden.
o
„Durch“:
Hier können Sie den zuständigen Mitarbeiter für die Durchführung zu
Informationszwecken eintragen. Wurden auf der Seite „Allgemeine
Informationen“ Mitarbeiter erfasst (siehe 4.1), werden hier Vorschläge
für Autovervollständigung gezeigt sobald der Anwender angefangen hat, einen
Namen zu tippen. Sie können aber auch einen Namen erfassen, der in der oben
genannten Liste nicht vorliegt. In diesem Fall wird der neue Namen automatisch
in die Liste der Mitarbeiter aufgenommen und steht in der Zukunft zur
Verfügung.
• Feststellung der Einsatzfähigkeit:
Zu Informations- und Überwachungszwecken können die Informationen zur Feststellung der Einsatzfähigkeit erfasst werden.
o
„Am“:
Hier können sie das Datum der Feststellung der Einsatzfähigkeit erfassen.
Klicken Sie dazu auf die Auswahlliste. Ein Kalender öffnet sich. Klicken Sie
mit der Maustaste auf das gewünschte Datum. Entspricht das aktuelle Datum dem
Feststellungsdatum, kann hier einfach ein Haken gesetzt werden.
o
„Durch“:
Hier können Sie den zuständigen Mitarbeiter für die Feststellung der
Einsatzfähigkeit zu Informationszwecken eintragen. Wurden auf der Seite
„Allgemeine Informationen“ Mitarbeiter erfasst (siehe 4.1), werden
hier Vorschläge für Autovervollständigung gezeigt sobald der Anwender
angefangen hat, einen Namen zu tippen. Sie können aber auch einen Namen
erfassen, der in der oben genannten Liste nicht vorliegt. In diesem Fall wird
der neue Name automatisch in die Liste der Mitarbeiter aufgenommen und steht in
der Zukunft zur Verfügung.
• Verantwortlicher:
Hier können Sie den zuständigen Verantwortlichen der Maßnahme zu Informationszwecken eintragen. Wurden auf der Seite „Allgemeine Informationen“ Mitarbeiter erfasst (siehe 4.1), werden hier Vorschläge für Autovervollständigung gezeigt sobald der Anwender angefangen hat, einen Namen zu tippen. Sie können aber auch einen Namen erfassen, der in der oben genannten Liste nicht vorliegt. In diesem Fall wird der neue Name automatisch in die Liste der Mitarbeiter aufgenommen und steht in der Zukunft zur Verfügung.
• Wirkungsgrad:
Hier können Sie den Wirkungsgrad der Maßnahme zu Informationszwecken erfassen.
Verknüpfung einer Versicherung
Wurde unter „Art“ der Maßnahme das Auswahlfeld „Versicherung“ ausgewählt (siehe oben) erscheint die Möglichkeit der Auswahl einer angelegten Versicherung (siehe 8.7.2)
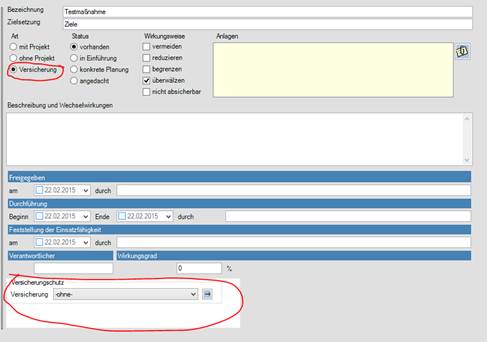
Abbildung 140: Versicherung verknüpfen
Mit Hilfe des Dropdown-Menüs können sie aus der Menge der erfassten Versicherungen die passende auswählen.
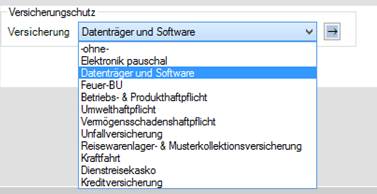
Abbildung 141: Dropdown-Menü vorhandener Versicherungen
Mit einem Klick auf das Pfeil-Symbol neben der Versicherungsbezeichnung gelangen Sie direkt zu der Detailseiten der Versicherung.
Hinweis:
Möchten Sie eine Versicherungsverknüpfung löschen, müssen Sie die komplette Maßnahme löschen.
Hinweis:
Möchten Sie die Art der Maßnahme als „Versicherung“ einstellen aber keine Versicherung verknüpfen, wählen Sie in dem Dropdown-Menü der Versicherung „ohne“ aus.
Hinweis:
Möchten Sie mehrere Versicherungen mit einem Risiko verknüpfen, müssen Sie mehrere Einzelmaßnahmen anlegen und diese mit den einzelnen Versicherungen verknüpfen.