Auf dieser Seite können die Positionen (Jahresabschlusspositionen und Kennzahlen) angefordert werden, die in der Simulation berechnet werden und somit als (tabellarische und / oder grafische) Ergebnisse nach der Simulation zur Verfügung stehen sollen.
Außerdem wird hier festgelegt, welche Ergebnisse genau berechnet werden sollen.
Alle Einstellungen dieser Seite werden für den Computer gespeichert und nicht in die Datei geschrieben. Damit wirken sich diese Einstellungen bei allen Dateien auf dem Computer aus, werden aber durch die Weitergabe der Datei nicht an einen anderen Computer übertragen.
Defaulteinstellung: vordefinierte Defaultliste
Hinweis:
Während der Simulation werden nur die hier angeforderten Positionen berechnet[7]. Wird nach der Simulation ein weiteres Quantil in die Liste aufgenommen, werden in den tabellarischen Ergebnissen für dieses Quantil zuerst Leerzellen angezeigt. Erst nach der erneuten Durchführung der Simulation werden auch diese Ergebnisse erzeugt und entsprechend dargestellt.
Hinweis:
Die hier gewählte Reihenfolge der Positionen ist gleichzeitig die Reihenfolge auf den Ergebnisdarstellungsseiten. Die Reihenfolge ist jedoch hier auf die Einstellungsseite anpassbar (siehe unten).
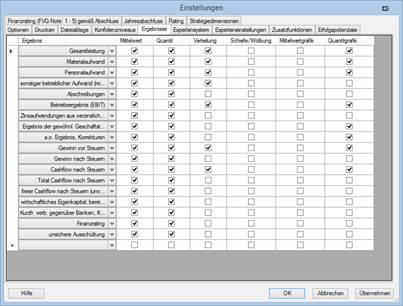
Abbildung 44: Einstellungen - Ergebnisse (Darstellung vordefinierte Defaultliste)
Alle Einstellungen dieser Seite werden für den Computer gespeichert und nicht in die Datei geschrieben. Damit wirken sich diese Einstellungen bei allen Dateien auf dem Computer aus, werden aber durch die Weitergabe der Datei nicht an einen anderen Computer übertragen.
Nachfolgend werden die Auswirkungen der einzelnen Spalten erklärt:
• Spalte „Mittelwert“: Bestimmt, ob von der Position der Mittelwert (Definition siehe 19.3) berechnet und in den Ergebnistabellen dargestellt wird.
Defaulteinstellung (beim Anlegen einer neuen Position): aktiviert
• Spalte „Quantil“: Bestimmt, ob von der Position der Quantil (Definition siehe 19.1) berechnet und in den Ergebnistabellen dargestellt wird.
Defaulteinstellung (beim Anlegen einer neuen Position): aktiviert
• Spalte „Verteilung“: Bestimmt, ob von der Position die komplette Verteilungsfunktion (Definition siehe 19.6) berechnet und die Position samt Verteilungsgrafik auf der grafischen Ergebnisseite „Grafische Darstellungen / Histogramme“ (siehe 11.5) dargestellt werden.
Defaulteinstellung (beim Anlegen einer neuen Position): aktiviert
• Spalte „Schiefe / Wölbung“: Bestimmt, ob von der Position die Schiefe und die Wölbung (Definition siehe 19.19 und 19.20) berechnet und in den Ergebnistabellen dargestellt werden.
Defaulteinstellung (beim Anlegen einer neuen Position): aktiviert
• Spalte „Mittelwertgrafik“: Dieses Feature ist in dieser Version nicht verfügbar.
Defaulteinstellung (beim Anlegen einer neuen Position): deaktiviert
• Spalte „Quantilgrafik“: Dieses Feature ist in dieser Version nicht verfügbar.
Defaulteinstellung (beim Anlegen einer neuen Position): aktiviert
Nachfolgend wird dargestellt, wie die Zusammenstellung der Liste verändert werden kann:
• Weitere Position anfordern:
Um die Berechnung einer weiteren Position anzufordern, klicken Sie auf das Symbol „Pfeil nach unten“ in der letzten Zeile der Spalte „Ergebnis“. Es öffnet sich ein Dropdown-Menü in der alle Position / Kennzahlen aufgelistet sind, die angefordert werden können. Wählen Sie eine Position aus und schließen Sie die Eingabe mit „Enter“ ab. Die Tabelle erweitert sich und die neue Position wurde ausgewählt. Bei den einzelnen Spalten werden automatisch die Defaulteinstellungen angewendet.
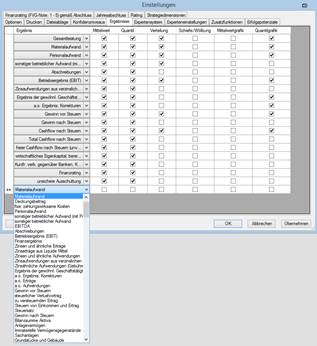
Abbildung 45: Dropdown Menü beim Anfordern einer neuen Position
Hinweis:
Sie können in diesem Dropdown-Menü, neben dem einfachen Scrollen und der Positionauswahl per Mausklick, auch mit Tastatureingabe navigieren. Tippen Sie den Namen der gesuchten Position ein und die Auswahl springt während der Eingabe automatisch zu dieser Position.
Hinweis:
Die Simulationsdauer hängt etwa linear von der Anzahl der angeforderten Positionen ab.
Angeforderte Position löschen:
Um eine angeforderte Position zu löschen, klicken Sie auf die erste Spalte (vor der Spalte Ergebnis, siehe Abbildung unten). Die komplette Zeile wird dadurch markiert (blau gefärbt). Um diese Position zu löschen, drücken Sie „Entfernen“ auf ihrer Tastatur.
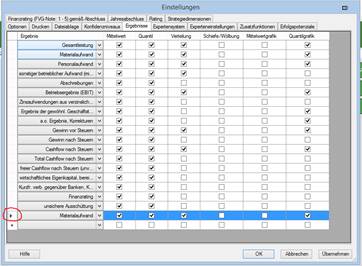
Abbildung 46: Auswahl einer angeforderten Position (z.B. um diese zu löschen)
Angeforderte Position innerhalb der Liste verschieben:
Um eine angeforderte Position innerhalb der Liste an eine andere Stelle zu verschieben (und damit auch die Reihenfolge auf den Ergebnisseiten zu verändern), markieren Sie die Zeile der zu verschiebenden Position (siehe „Angeforderte Position löschen“ und „ziehen“ anschließend bei gehaltener rechter Maustaste die Position an die gewünschte Stelle. Die Liste sortiert sich automatisch um.